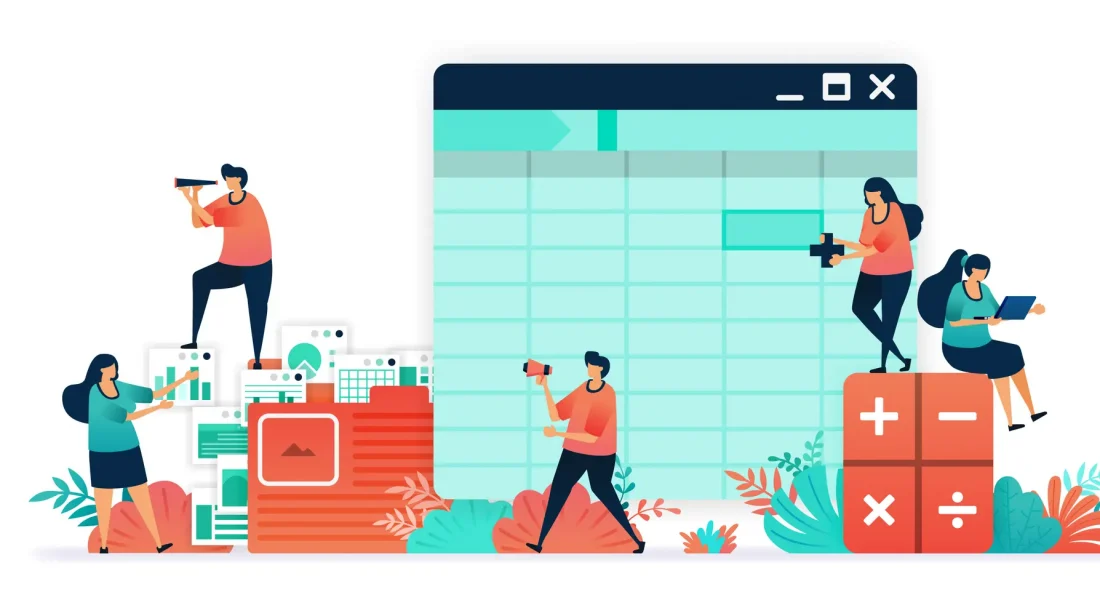
Google Таблицы: От чайника до профи за один присест!
Google Таблицы: От чайника до профи за один присест!
Как сказал Питер Друкер: «Измерение — это первый шаг к контролю и, в конечном итоге, к улучшению. Если что-то не измеряется, то им нельзя управлять.» И это как нельзя лучше применимо к Google Таблицам! Готовы превратить хаос данных в стройную систему? Тогда поехали! В этой статье мы разберем, как с помощью таблицы гугл можно не просто хранить информацию, а реально управлять ею, автоматизировать рутину и принимать взвешенные решения.
Что такое Google Таблицы и почему они круче Excel?
Давайте начистоту, многие до сих пор считают, что Google Таблицы – это какая-то урезанная версия Excel. Но это далеко не так! Google Таблицы – это мощный инструмент, доступный абсолютно бесплатно (при наличии аккаунта Google), и он обладает рядом преимуществ, которые делают его незаменимым в современном мире. Забудьте про постоянное сохранение файлов и отправку их по почте – все изменения видны в режиме реального времени, а совместная работа становится проще простого.
Представьте: ваша команда работает над одним проектом, каждый вносит свои данные, и все это происходит одновременно, без конфликтов и путаницы. Красота, правда? А еще Google Таблицы отлично интегрируются с другими сервисами Google, такими как Google Docs, Google Slides, Google Forms и т.д. Это создает целую экосистему для работы с данными и документами.
Сравнение Google Таблиц и Excel:
| Характеристика | Google Таблицы | Excel |
|---|---|---|
| Цена | Бесплатно (требуется аккаунт Google) | Платная подписка |
| Совместная работа | Отличная, в режиме реального времени | Возможна, но требует дополнительных настроек и версий |
| Доступность | Доступ из любого браузера, с любого устройства | Требуется установка на компьютер |
| Интеграция с другими сервисами | Отличная интеграция с сервисами Google | Ограниченная интеграция с другими сервисами |
| Функциональность | Базовый и расширенный функционал, постоянно обновляется | Широкий функционал, но может быть избыточным для простых задач |
Основы работы с Google Таблицами: Шаг за шагом
Не бойтесь, если вы никогда раньше не открывали Google Таблицы. Мы начнем с самых азов, и уже через несколько минут вы будете чувствовать себя увереннее. Вот что мы разберем:
- Создание новой таблицы: Как быстро создать новый документ и дать ему имя.
- Интерфейс: Разберемся, где находятся основные инструменты и как они работают.
- Ввод данных: Как вводить текст, числа и даты.
- Форматирование: Как сделать ваши таблицы красивыми и читабельными.
- Основные функции: SUM, AVERAGE, COUNT – ваши первые помощники в анализе данных.
Создание новой таблицы
Все просто! Заходим на Google Drive (drive.google.com), нажимаем кнопку «Создать» и выбираем «Google Таблицы». Вуаля! Ваша новая таблица готова к работе. Не забудьте сразу дать ей понятное имя, чтобы потом не искать среди множества «Безымянных таблиц».
Интерфейс
Интерфейс Google Таблиц интуитивно понятен. В верхней части экрана находится панель инструментов, где вы найдете все необходимые функции: форматирование, вставка, данные, инструменты и т.д. Ниже располагается строка формул, где отображается содержимое выбранной ячейки. А основное пространство занимает, собственно, таблица с ячейками, строками и столбцами.
Ввод данных
Кликаем на нужную ячейку и начинаем вводить данные. Google Таблицы автоматически определяет тип данных (текст, число, дата), но вы всегда можете изменить его вручную, выбрав нужный формат в меню «Формат».
Форматирование
Хотите, чтобы ваши таблицы выглядели профессионально? Используйте форматирование! Можно изменять шрифт, размер, цвет текста и фона, добавлять рамки, выравнивать данные и т.д. Все эти инструменты находятся на панели форматирования.
Основные функции
Вот где начинается магия! Функции позволяют автоматизировать расчеты и анализ данных. Давайте рассмотрим три самые полезные функции:
- SUM: Суммирует значения в указанном диапазоне ячеек. Например, =SUM(A1:A10) сложит значения ячеек от A1 до A10.
- AVERAGE: Вычисляет среднее значение в указанном диапазоне ячеек. Например, =AVERAGE(B1:B5) вычислит среднее арифметическое значений ячеек от B1 до B5.
- COUNT: Подсчитывает количество ячеек, содержащих числа, в указанном диапазоне. Например, =COUNT(C1:C20) подсчитает, сколько ячеек в диапазоне от C1 до C20 содержат числовые значения.
Продвинутые техники: Поднимаем свой уровень
Освоили основы? Отлично! Теперь давайте перейдем к более сложным техникам, которые помогут вам выжать максимум из Google Таблиц.
- Формулы и функции: Расширяем арсенал функций, изучаем условное форматирование и другие полезные возможности.
- Сортировка и фильтрация: Как быстро найти нужную информацию в больших таблицах.
- Диаграммы и графики: Визуализируем данные для наглядного представления.
- Сводные таблицы: Анализируем данные с разных сторон.
- Автоматизация с помощью скриптов: Пишем простые скрипты для автоматизации рутинных задач.
Формулы и функции
Google Таблицы предлагают огромный выбор функций для самых разных задач. Вот несколько полезных примеров:
- IF: Проверяет условие и возвращает одно значение, если условие истинно, и другое значение, если условие ложно. Например, =IF(A1>10,»Больше 10″,»Меньше или равно 10″).
- VLOOKUP: Ищет значение в первом столбце диапазона и возвращает значение из указанного столбца той же строки. Например, =VLOOKUP(A1,B1:C10,2,FALSE) найдет значение из ячейки A1 в первом столбце диапазона B1:C10 и вернет значение из второго столбца (столбец C) той же строки.
- COUNTIF: Подсчитывает количество ячеек в диапазоне, соответствующих заданному условию. Например, =COUNTIF(D1:D20,»Красный») подсчитает, сколько ячеек в диапазоне от D1 до D20 содержат слово «Красный».
Условное форматирование позволяет автоматически изменять формат ячеек в зависимости от их значений. Например, можно выделить ячейки, содержащие значения больше определенного числа, или закрасить строки, соответствующие определенному условию.
Сортировка и фильтрация
Сортировка позволяет упорядочить данные по возрастанию или убыванию, а фильтрация – отобразить только те строки, которые соответствуют заданным критериям. Эти инструменты находятся в меню «Данные».
Диаграммы и графики
Диаграммы и графики – отличный способ визуализировать данные и сделать их более понятными. Google Таблицы предлагают широкий выбор типов диаграмм: столбчатые, круговые, линейные, точечные и т.д. Чтобы создать диаграмму, выделите нужный диапазон ячеек и выберите «Вставка» -> «Диаграмма».
Сводные таблицы
Сводные таблицы – мощный инструмент для анализа данных. Они позволяют группировать, суммировать и анализировать данные с разных сторон. Чтобы создать сводную таблицу, выделите нужный диапазон ячеек и выберите «Данные» -> «Сводная таблица».
Автоматизация с помощью скриптов
Google Apps Script – это мощный инструмент, который позволяет автоматизировать рутинные задачи в Google Таблицах. Например, можно написать скрипт, который будет автоматически отправлять уведомления по электронной почте при изменении данных в таблице, или скрипт, который будет автоматически импортировать данные из других источников.
Написание скриптов требует определенных знаний программирования, но даже простые скрипты могут значительно упростить вашу работу. В интернете можно найти множество готовых скриптов для Google Таблиц, которые можно адаптировать под свои нужды.
Практические примеры использования Google Таблиц
Чтобы лучше понять, как Google Таблицы могут быть полезны в реальной жизни, давайте рассмотрим несколько практических примеров:
- Бюджет: Создание и отслеживание личного или семейного бюджета.
- Управление проектами: Планирование задач, отслеживание прогресса и распределение ресурсов.
- CRM: Управление клиентской базой, отслеживание контактов и сделок.
- Инвентаризация: Учет товаров на складе или дома.
- Анализ данных: Анализ маркетинговых данных, финансовых показателей и т.д.
Бюджет
Создайте таблицу с колонками «Дата», «Описание», «Категория», «Доход», «Расход». Вводите все свои доходы и расходы, указывая дату, описание и категорию (например, «Зарплата», «Продукты», «Транспорт»). Используйте функцию SUM для подсчета общих доходов и расходов за определенный период. Создайте диаграмму для визуализации структуры ваших расходов.
Управление проектами
Создайте таблицу с колонками «Задача», «Статус», «Дата начала», «Дата окончания», «Ответственный». Вводите все задачи по проекту, указывая их статус (например, «В процессе», «Завершена», «Отложена»), даты начала и окончания, и ответственного за выполнение задачи. Используйте условное форматирование для выделения задач с истекающим сроком выполнения.
CRM
Создайте таблицу с колонками «Имя», «Компания», «Телефон», «Email», «Статус», «Следующий контакт». Вводите данные о ваших клиентах, указывая их имя, компанию, контактные данные, статус (например, «Потенциальный клиент», «Ведутся переговоры», «Клиент») и дату следующего контакта. Используйте фильтрацию для отбора клиентов по статусу или дате следующего контакта.
Инвентаризация
Создайте таблицу с колонками «Наименование товара», «Количество», «Цена за единицу», «Общая стоимость». Вводите данные о ваших товарах, указывая их наименование, количество, цену за единицу и общую стоимость. Используйте функцию SUM для подсчета общей стоимости всех товаров.
Анализ данных
Импортируйте данные из других источников (например, из Google Analytics, Facebook Ads, Excel) в Google Таблицы. Используйте сводные таблицы для анализа данных с разных сторон. Создайте диаграммы и графики для визуализации результатов анализа.
Полезные советы и хитрости
Вот несколько полезных советов и хитростей, которые помогут вам работать с Google Таблицами еще эффективнее:
- Используйте горячие клавиши: Это значительно ускорит вашу работу. Например, Ctrl+C (Command+C) для копирования, Ctrl+V (Command+V) для вставки, Ctrl+Z (Command+Z) для отмены действия.
- Используйте автозаполнение: Google Таблицы автоматически заполняют ячейки на основе введенных данных. Например, если вы введете «Январь» в первую ячейку и протянете ее вниз, Google Таблицы автоматически заполнит остальные ячейки названиями месяцев.
- Используйте проверку данных: Это поможет вам избежать ошибок при вводе данных. Например, можно ограничить ввод данных определенным диапазоном значений или списком вариантов.
- Используйте защиту листов и диапазонов: Это позволит вам защитить ваши данные от случайного изменения или удаления.
- Используйте надстройки: Google Таблицы поддерживают множество надстроек, которые расширяют их функциональность. Например, можно установить надстройку для импорта данных из социальных сетей, для отправки SMS-сообщений, для создания диаграмм Ганта и т.д.
Google Таблицы – это мощный и универсальный инструмент, который может быть полезен в самых разных сферах жизни. Освоив основы работы с Google Таблицами, вы сможете значительно упростить свою работу, автоматизировать рутинные задачи и принимать взвешенные решения на основе данных.
Не бойтесь экспериментировать, пробовать новые функции и техники. Google Таблицы – это инструмент, который постоянно развивается, и всегда есть чему поучиться. Удачи!
Подробнее
google таблицы гугл таблицы обучение google sheets как пользоваться google таблицами google таблицы формулы гугл таблицы функции совместная работа google таблицы google таблицы примеры google таблицы для начинающих google таблицы советы google таблицы бесплатно гугл таблицы эксель google таблицы скачать google таблицы онлайн google таблицы для бизнеса google таблицы автоматизация google таблицы скрипты google таблицы макросы google таблицы шаблоны google таблицы crm
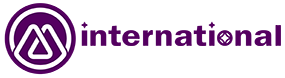

Comments are Closed